![]()
Social Studies/Native Studies (SS/NS) Department
|
Frontier School Division Social Studies/Native Studies (SS/NS) Department |
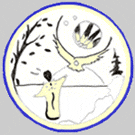 |
||||
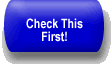 |
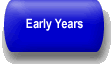 |
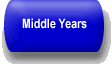 |
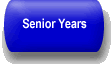 |
|
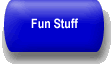 |
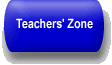 |
 |
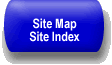 |
|
| Return to Homepage | ||||
SSNS Home > Check This First > Orientation > Technical Information
Technical InformationThe SS/NS website is designed for all types of Internet user, from beginner to expert. See the Website Tour page for hints and tips that will help you to find your way around and to make the most of the content, tools, and other resources available. Screen Resolution: Browsers: Downloads: You can opt to open PDF documents on-line, simply by clicking on the link and waiting for the document to open, or you may choose to save them to read later, off-line. To view a PDF document, simply click on the linked provided on the webpage. A dialogue box may appear, which will ask if you would like to "Open this file from its current location" or "Save this file to disk." (If this dialogue box does not appear, then your browser may be automatically opening the file with the Adobe Reader plug-in.) Please be patient when waiting for files to open, some PDF files may be very large and take time to open. We have provided larger PDF documents, such as multi-chapter teachers' guides, both as a series of smaller PDF files, usually chapter by chapter, and in full. Therefore, you may choose to download only those chapters you are interested in or the whole document. You can help to speed up the process by closing other software applications and webpages that may be open. However, don't close the webpage from which you found the PDF file while the download is in progress or your computer will lose its connection to the file! To save a PDF on your personal commputer (PC), right click your mouse on the download link so that a menu appears. From this menu, choose "Save Target As." A dialogue box will appear that will allow you to select the location on your computer where you would like to save the file. Select an appropriate location (create a new folder if necessary) and then click "OK." A new dialogue box will then appear, which will provide you with information regarding how long the download will take and will display the download's progress. Once the download is complete, you can open the file at a later time by finding the file's location on your computer (remember to note this when you save) and double clicking on the file. Another option is to save the PDF document after you have opened it. This allows you to preview the document to ensure that it's something you want to keep. In this case, simply go to "File," then "Save As" on the Adobe Reader toolbar. Regardless of the method you choose for saving the document, be certain to save to a folder on your computer that you will be able to easily find again later. Visitors who have difficulty downloading or viewing PDF documents can convert them to appear as either a webpage or as simple text using Adobe's PDF conversion tools, available for free on their website. Printing: Searching: Return to Top Last updated : 24 July 2007 Return to
| |
 |